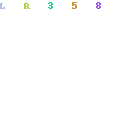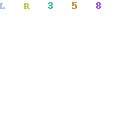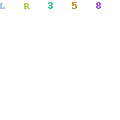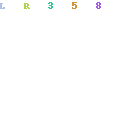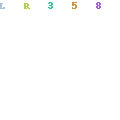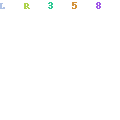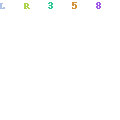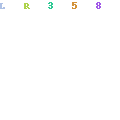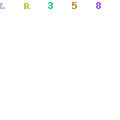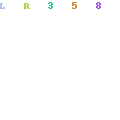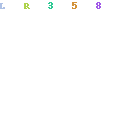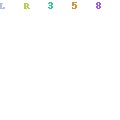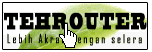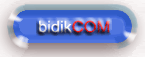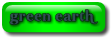Kamis, 24 April 2008
Selasa, 18 Maret 2008
Setting Email Client Untuk Gmail
hmmm sebenernya tutornya simple dan udah terkenal basi abis , tapi kemaren ada temen yang nanya cara ngeset email client Mozilla Thunderbird pake salah satu free mail hosting besar yaitu Gmail.
, tapi kemaren ada temen yang nanya cara ngeset email client Mozilla Thunderbird pake salah satu free mail hosting besar yaitu Gmail.
langsung aja deh..
1. masuk menu Account setting dengan cara klik menu Tools>Account setting
2. setelah muncul dialog Account setting, pada treeview gmail pilih server settings.
3. lalu lakukan perubahan
server name : pop.gmail.com
Port : 995
UserName : usernameanda@gmail.com[security setting]
pilih SSL
jangan beri tanda checklist pada : Use Secure Authentication
yup itu untuk seting POP nya..nah sekarang SMTP buat ngirim emailnya awkey!
masih di dialog Account setting
pada treeview Local Folders pilih : Outgoing Server (SMTP)
n then pilih account kamu
misalnya username@gmail.com lalu klik tombol edit disamping kanan
then lakukan perubahan sedikit
Description : SMTP buat ngirim mail (optional)
Server Name : smtp.gmail.com
port : 587
[security and Authentiocation]
user secure connection : TSL
klik ok dan klik ok lagi…trus coba klik tombol getmail pada pojok kiri atas..
gmn? dah bisa klo belon mungkin koneksi inetnya lom nyambung atau pake proxy yang dibatasin portnya …
klo kurang ngerti tanya aja awkey…ow iya klo ada salah dikoreksi yap!!..maklum lah newbie!!
cheers!
Diposting oleh Technology di 20.07 1 komentar
Senin, 17 Maret 2008
Copy DVD ke Harddisk
Copy DVD ke Harddisk
| Ide dan perlengkapan |
- Mengcopy DVD file ke harddisk
- Bertujuan untuk mengumpulkan sementara dan berniat untuk meng-convert ke VCD file
- Mau kelihatan punya DVD-Drive padahal cuma punya CD-ROM
Perangkat yang dibutuhkan :
- Pinjeman DVD drive ( Dari Asus DVD - Sponsor )
- Pinjeman film DVD untuk di ripping ke harddisk
- Harddisk yang super gede minimal 5 giga untuk 1 film DVD - ( Ini milik IBM DTLA 307020).
- Power DVD XP 4.0 kalau mau dijalankan di PC - ( Download boleh ).
- Software Ripping CladDVD XP - atau cari di VCDhelp.com
| Tahapan ripping DVD |
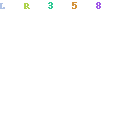
Tahapan pertama, jalankan program CladDVD XP. Program ini juga bekerja dengan Win 98. Setelah berjalan beberapa saat maka akan tampil data pada DVD-ROM yang sudah dimasukan CD-DVD.Tekan option untuk mengaktifkan file yang akan disimpan drive mana.
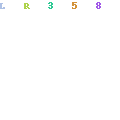
Selanjutnya. Setelah memasukan nama directory yang akan menyimpan file minimal harus memiliki file yang sama besar dengan isi dari DVD. Sekitar 5 GB untuk melakukan Ripping pada sebuah CD-DVD. Pada option juga dapat dibagi bentuk file untuk tidak melebihi ukuran sebesar 1 GB. Bila menginginkan sebuah file utuh, disarankan tidak menjalankan program dengan Win98 atau FAT 32. Gunakan OS seperti NTFS untuk menyimpan file utuh tanpa pembagian
Click FrameServe dan akan tampil seperti dibawah ini
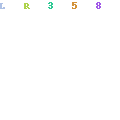
Biarkan kondisi yang sama seperti diatas, merubah boleh, tetapi resiko ditanggung sendiri.
Tekan OK untuk kembali ke menu utama dan akan memulai proses persiapan RIPPING CD
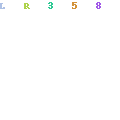
Pilih NO IFO Parsing, maka akan muncul gambar pada program dengan option seperti dibawah ini.
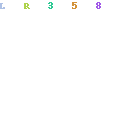
Proses akhir ada 2 option untuk melakukan full DVD ripping (dengan resiko paling kecil) atau memilih file yang akan di ripping
| Memutar file dari harddisk dengan PowerDVD |
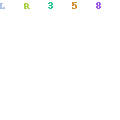
Untuk membuka file yang sudah di Ripping, cukup mencari nama file dan directory dari software PowerDVD. Pada gambar atas adalah pemilihan file dari harddisk dan bukan dari DVD drive
Pada gambar bawah, maka akan tampak 4 file IFO dan pilih file untuk memutar. Program Power DVD akan menjalankan film seperti DVD asli dari DVD-ROM drive.
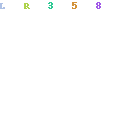
Informasi dari Exploring Windows 98. Total file memang sangat gede. Total untuk file yang di RIPPING mencapai 4GB untuk sebuah film DVD
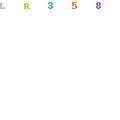
| Result |
Melakukan RIPPING memang hal yang menyenangkan, karena dengan program, maka akan memiliki hasil film yang sama dengan CD DVD asli.
Kendala yang belum dihadapi adalah, apakah sistem proteksi DVD untuk mengkopy ke harddisk juga berlaku dengan software. Hal ini belum diketahui. Yang pasti dengan software ini, masih dapat dilakukan untuk mengkonversi file DVD dari harddisk ke file MPEG dengan DVDX - Baca artikel untuk meng konversi DVD ke VCD
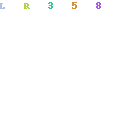
Stay tune, selamat mencoba
Diposting oleh Technology di 11.56 1 komentar
Setup ADSL Telkom Speedy
Persiapan dan pemasangan ADSL modem
Salah satu teknologi untuk terhubung ke jaringan Internet adalah mengunakan modem jenis ADSL. Teknologi ADSL sebenarnya teknologi lama, tetapi terus diperbaharui untuk meningkatkan kecepatan tranfer modem. Di Indonesia sendiri masih mengunakan teknologi ADSL atau Asymetric DSL modem pertama dengan kecepatan 386/64Kbps bagi downstream dan upstream.
Teknologi ADSL memiliki keterbatasan, seperti jarak jangkau dari Telco atau gardu induk telepon dengan modem pelanggan tidak boleh terlalu jauh. Anda pasti mengenal pemasangan ADSL dari Speedy Net Telkom. Bila anda ingin mengunakan koneksi ADSL, anda harus memeriksa kembali apakah nomor telepon anda sudah masuk dan terdaftar untuk layanan ADSL Speedy.
Daftar nomor telepon tertentu diartikan bahwa layanan dapat diberikan oleh Speedy, dan koneksi dipastikan dapat berjalan dengan baik atau dengan kata lain koneksi anda tidak akan banyak terjadi drop. Karena semakin jauh jarak wilayah rumah anda dengan gardu induk utama dan semakin banyak lompatan dari gardu Telco akan menurunkan kecepatan koneksi.
Untuk memasang koneksi modem ADSL ada beberapa ketentuan seperti aturan line telepon dirumah, pemasangan perangkat dan setup modem. Dibawah ini akan dibicarakan cara untuk pemasangan awal sampai melakukan setup pada modem ADSL dan computer.
| Persiapan koneksi line telepon |
Mengunakan ADSL modem memerlukan satu buah line telepon. Saat ini pemakai dapat berbagi antara koneksi internet dengan ADSL dengan telepon untuk suara. Caranya sangat mudah, untuk ADSL diberikan sebuah alat yang disebut sebagai Splitter atau pembagi line.
Posisi Splitter ditempatkan didepan ketika line telepon masuk. Artinya anda tidak boleh mencabangkan line modem untuk ADSL dengan suara secara langsung. Alat Splitter berguna untuk menghilangkan gangguan ketika anda sedang mengunakan ADSL modem. Dengan Splitter keduanya dapat berjalan bersamaan, dimana anda dapat dapat menjawab dan menelpon seseorang dengan telepon biasa. Disisi lain anda tetap dapat terkoneksi dengan internet melalui ADSL modem.
Untuk memberikan gambar bagaimana cara pemasangan Splitter pembagi seperti gambar dibawah ini.
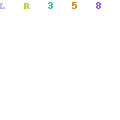
- Persiapan pemasangan ADSL dan Splitter
- Mengenal perangkat modem ADSL, lampu indikator dan port modem
- Setup modem dapat anda lakukan sendiri
- Program malware dapat menurunkan koneksi
| Perangkat modem dan melihat koneksi dari indikator lampu |
Banyak jenis dari modem ADSL seperti jenis kecepatan, jenis router yang digabung kedalam modem, terintegrasi dengan wireless, USB dan Ethernet yang disatukan oleh modem dan sebagainya.
Modem ADSL sudah dikembangkan dengan penempatan perangkat tambahan lainnya. Anda bisa mengunakan 1 modem ADSL untuk 4 computer dan terkoneksi dari LAN ethernet. Atau anda dapat mengunakan modem ADSL dengan output ethernet dan USB saja bila hanya memerlukan 2 koneksi untuk PC.
Begitu banyak modem yang disediakan akan memudahkan pemakai. Tetapi bila anda hanya membutuhkan koneksi modem sederhana dapat memilih jenis modem dengan koneksi ethernet dan USB port sudah dipastikan cukup. Yang pasti semakin banyak kebutuhan dan keinginan anda untuk mengunakan jenis perangkat pada modem ADSL maka semakin mahal harga modem.
Tetapi beberapa fitur yang perlu diperhatikan. Karena di Indonesia sedikit berbeda cara perhitungan dibandingkan negara lain yang sudah lebih mapan menyelenggarakan koneksi internet dengan modem ADSL. Ada baiknya mengunakan jenis modem dengan fitur koneksi otomatis on dan off . Modem ADSL dengan fitur tersebut akan menghemat biaya koneksi anda, terlebih di Indonesia masih digunakan perhitungan waktu atau banyaknya bandwidth yang digunakan. Bila anda mengunakan layanan tanpa batas, modem ADSL tipe On dan Off memang tidak terlalu diperlukan.
Gambar dibawah ini adalah modem paling murah yang ditawarkan oleh Telkom dengan harga Rp.350.000 atau sedikit lebih mahal dibanding USB modem dial-up. Harga tersebut sangat pantas bila anda menginginkan modem ADSL yang sederhana. Hanya disediakan port USB dan Ethernet. Bila anda membutuhkan tambahan koneksi untuk computer lebih dari dua buah, maka solusi pada modem murah ini dapat ditambahkan dengan ethernet hub untuk membagi koneksi kepada PC lainnya.
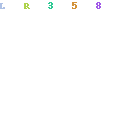
Sedikit saran untuk memilih modem DSL, sebaiknya menanyakan juga kepada rekan lain yang sudah mengunakan koneksi ADSL. Kami mendapat banyak informasi yang berbeda terhadap kualitas modem, padahal kemampuan modem DSL hanya dibedakan dari fitur tambahan yang dimiliki. Yang terpenting adalah ketahanan dari modem DSL. Bila anda mengunakan koneksi tanpa batas, ketahanan modem menjadi bagian paling penting. Setidaknya modem DSL anda tidak terlalu sering hang karena bekerja terlalu lama atau menjadi panas.
Semakin banyak fitur didalam modem akan membuat modem menjadi panas karena tambahan chip didalam board modem tetapi memenuhi keutuhan jenis koneksi seperti WIFI, Ethernet HUB dan USB. Mengunakan modem DSL dengan fitur sederhana akan membatasi kemampuan modem DSL itu sendiri khususnya bila anda ingin menambah koneksi untuk computer lain. Jadi sesuaikan kebutuhan dan keinginan yang anda perlukan.
| Persiapan sebelum melakukan setup modem |
Sebelum anda melakukan setup pada modem ADSL anda harus melalui langkah pada lembar pertama yaitu mendaftar nomor layanan ADSL dan Telkom harus membuka line khusus untuk ADSL untuk nomor telepon rumah anda.
Untuk informasi bagi indikator modem ADSL umumnya memiliki 3 lampu indikator yaitu PPP, Power, DSL. Bila anda mengunakan modem jenis koneksi ethernet dan USB maka akan ditambahkan 2 lampu indikator untuk indikator Ethernet dan USB. Kedua lampu menjadi petunjuk ketika port yang dihubungkan telah terhubung ke computer. Misalnya anda mengunakan ethernet maka lampu ethernet akan menyala, demikian juga untuk USB ketika kabel USB terhubung ke modem dan computer maka lampu akan menyala sebagai petunjuk adanya koneksi antara modem ADSL dengan PC.
Dari 3 lampu utama untuk indikator PPP, Power dan DSL yang terpenting adalah indikator DSL dan PPP . Lampu DSL dan PPP menunjukan kesiapan modem untuk bekerja pada line DSL. Lampu ini seperti lampu petunjuk bahwa modem anda memang sudah terhubung dengan line DSL.
Pada awal kerja modem, lampu indikator akan menyala dan mengirim signal. Setelah beberapa saat maka lampu DSL akan menyala terus yang diartikan koneksi sudah terhubung dengan baik pada line telepon. Lampu PPP diartikan koneksi sedang berlangsung atau terdapat arus data ketika seseorang melakukan koneksi ke Internet via modem untuk melakukan browsing.
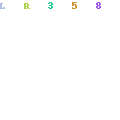
| Sistem ADSL berbeda dengan Dial Up |
Bila anda mengunakan koneksi internet dengan modem baik Dial-up atau modem jenis lain seperti kabel data ke handphone. Sebaiknya anda mengetahui cara kerja modem ADSL akan sedikit berbeda dengan modem yang kami sebutkan diatas.
Modem ADSL yang ada saat ini sudah memungkinkan pemakai untuk memasukan password kedalam modem ADSL. Sehingga pemakai tidak perlu melakukan pemasukan password dari PC dan memerintahkan dial melalui computer. Modem ADSL didisain untuk selalu siap digunakan. Artinya ketika anda menyalakan computer dan modem anda, beberapa saat modem akan langsung menghubungkan ke jaringan ADSL. Ketika anda melakukan browsing ke internet misalnya membuka sebuah situs maka modem ADSL akan langsung mengirim data ke jaringan DSL tanpa anda perintahkan seperti melakukan dial nomor telepon untuk menghubungi ISP atau internet provider. Perbedaan ketika modem melakukan handshake atau login ke dalam network. Untuk modem Dial-up akan terlihat ketika modem sudah terhubung dengan menutup pop program dial-up, sedangkan modem DSL tidak secepat sistem Dial-up dan harus menunggu beberapa saat bahkan membutuhkan waktu lebih dari 30 detik sampai line koneksi siap.
Demikian juga untuk berkomunikasi, modem ADSL melakukan secara otomatis ketika adanya signal dari computer untuk mengirim dan menerima data. Ada satu fitur tambahan pada modem yaitu sistem on dan off otomatis. Disini sebenarnya keunggulan dan kelemahan dari masing masing sistem modem. Bila anda mengunakan modem ADSL yang memiliki fitur on dan off, fitur tersebut sangat berguna untuk menonaktifkan modem sementara tidak digunakan. Sedang modem murah akan terus membuka line ADSL, sehingga modem murah tidak cocok digunakan pada layanan time base atau perhitungan dari waktu.
| Saran untuk perangkat koneksi dengan ADSL modem |
Sedikit masukan untuk mengunakan modem DSL। Disarankan mengunakan OS terbaru seperti Windows XP untuk kemudahan menginstall. Gunakan koneksi ke modem dengan kabel Ethernet dibanding koneksi USB, mengingat koneksi USB akan menganggu kinerja computer.
Setup modem dapat anda lakukan sendiri
Melakukan konfigur pada modem DSL sebenarnya tidak berbeda menginstall perangkat pada computer. Kecuali sistem network yang ikut menjadi bagian didalam sistem modem DSL. Kebanyakan modem DSL sudah menyertakan router sebagai gateway. Artinya modem DSL dijadikan pintu keluarnya data atau sebagai media atau sebagai jalur yang harus dilalui oleh computer lain untuk terhubung dengan Internet.
Karena fungsinya sebagai router, maka setiap computer yang terhubung harus mengetahui berapa IP si modem DSL itu sendiri. Umumnya modem DSL memberikan nomor IP tertentu seperti 192.168.1.1, dan computer lain memerlukan nomor tersebut untuk dimasukan sebagai nomor gateway khususnya bila anda memilih koneksi IP static atau IP tetap. Bila anda mengunakan jenis IP bebas atau DHCP , anda tidak perlu mengenal nomor IP tersebut. Khususnya pada sistem Windows sudah memiliki fitur DHCP (dynamic IP pada client) akan melakukan pencarian nomor Gateway dari router secara otomatis.
Untuk menginstall modem sangat mudah. Sebagai contoh pada setting konfigurasi sebuah model modem dibawah ini. Anda cukup memasukan driver atau tahapan menginstal modem DSL anda.
Pada tahap awal, anda hanya perlu memasukan tipe modem dan melakukan konfigurasi untuk memeriksa apakah line sudah siap digunakan, memeriksa modem DSL dan memerika koneksi internet pada modem itu sendiri. Gambar setting dibawah ini dilakukan secara otomatis dari software instalasi modeml
Gambar dibawah ini adalah bagian cukup penting. Anda perlu memasukan nama pelanggan dan password yang diberikan. Perlu diingat bahwa setiap koneksi modem memerlukan nama dan password. Mirip seperti sistem Dial-up dimana anda harus memasukan nama dan password untuk memasuki jaringan internet dari layanan provider.
Selesai anda memasukan data langganan anda, modem anda sudah siap digunakan. Dan perlu diingatkan juga, modem DSL akan menyimpan data anda, bila anda merubah password untuk login pada modem DSL maka anda perlu memasukan kembali sesuai perubahan yang dilakukan.
Untuk memeriksa status IP, anda cukup memanggil nomor IP dari modem seperti gambar dibawah ini bila nomor IP modem DSL adalah 192.168.1.1 sebagai nomor IP Gateway bagi computer lain (client)
Untuk menerangkan data yang ada pada gambar diatas ini adalah sebagai berikut :
Untuk kotak pada gambar bagian kiri atas pada gambar :
- Kecepatan koneksi dari modem 384/64 Kbps atau setara 38KB perdetik untuk download dan 6KB perdetik untuk upload.
- Status koneksi internet
- Lamanya koneksi
- Sistem koneksi
- Username dari layanan nomor pelanggan atau disebut username
- IP Address, adalah nomor IP dari modem ke jaringan internet (bukan IP LAN internal)
- Default Gateway adalah gateway dari modem DSL untuk modem anda
- DSN primary dan secondary
Bagian informasi kotak kiri atas hanya memiliki hubungan dengan setting dari provider misalnya layanan speedy. Kecuali nomor Primary dan Secondary DNS yang mungkin perlu digunakan bagi computer client pada jaringan LAN.
Kotak bagian kanan atas adalah info modem yang difungsikan sebagai router. Berisikan informasi internal untuk modem seperti model, Firmware, Ethernet MAC Address dan lainnya.
Bagian paling penting untuk sistem LAN terdapat pada bagian bawah. Berisikan nomor LAN IP Address yaitu 192.168.1.1. Nomor tersebut akan menjadi gateway dari nomor IP router anda atau computer client didalam jaringan network bila anda mengunakan sharing internet ke banyak computer.
Seluruh computer yang terhubung, baik 1 buah atau lebih dari satu akan mengunakan nomor tersebut untuk terhubung ke Internet. Nomor tersebut dapat terditeksi langsung secara otomatis ketika seseorang memasang komputer pada jaringan LAN seperti menghubungkan computer ke HUB ethernet (jaringan LAN) melalui kabel UTP dan HUB terhubung ke modem DSL.
Untuk setting internet seperti WinXP akan terhubung secara otomatis mengunakan DHCP (dynamic IP), dan anda cukup menjalankan langkah dari setup Network di WinXP. Jadi Windows XP dapat langsung mengenal adanya Router / Gateway, setting untuk IP dan Internet dapat langsung terditeksi ketika anda menginstall Ethernet atau USB network via software.
Tetapi ada beberapa kasus yang sedikit berbeda bila anda mengunakan OS lama seperti Win98SE. Sistem WIn98SE kurang pintar dibandingkan sistem Windows XP. Mungkin anda perlu memasukan data pada konfigurasi network di Win98SE secara manual. Sebagai contoh sistem Win98SE bisa saja tidak langsung terkoneksi secara otomatis.
Anda perlu memasukan nomor IP secara manual pada setup network Win98SE. Masukan nomor IP yang anda inginkan tetapi memiliki batasan pada informasi dari router yang disajikan dibagian atas. Atau anda dapat memasukan nomor Gateway untuk Router anda secara manual.
Misalnya modem DSL sudah memberikan data bahwa hanya nomor 192.168.1.2 sampai 192.168.1.254. Artinya IP computer anda harus berada pada angka tersebut. Sebagai contoh anda dapat memasukan nomor computer anda dengan 192.168.1.3. Lalu tambahan nomor Gateway dari modem DSL yang berfungsi sebagai Router dengan nomor 192.168.1.1.
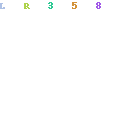
Untuk memastikan nomor IP anda sudah sama dengan benar, anda dapat masuk ke DOS Prompt dan masukan ketik IPCONFIG. Lihat pada bagian Ethernet Adapter apakah nomor IP, subnet mask dan IP Gateway sudah tampil. Bila tidak tampil, coba restart kembali computer anda agar setting baru dapat dikenal oleh OS.
Bila computer tidak dapat menampilkan data ini anda mungkin perlu memasukan secara manual pada bagian control panel -> Network -> pilih TCP/IP pada ethernet -> click bagian property. Lalu pilih Speciify an IP Address bila anda ingin memasukan data secara manual seperti gambar diatas, atau alternatif lain tetap memilih setting DHCP dengan IP Address automatically.
Jangan lupa pada sistem Win98SE diperlukan restart sebelum nomor IP yang dirubah dapat bekerja.
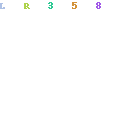
Untuk membaca data lebih detail dari konfigurasi IP computer yang terhubung ke Router modem, anda dapat juga mengunakan program internal dari Win98SE dengan WINIPCFG. Maka akan tampil data dari computer anda lebih detail dibandingkan perintah IPCONFIG.
Troubleshooting ketika computer Win98 tidak tidak dapat browsing. Pada setting Win98SE terdapat tampilan nomor IP pada DHCP Server pada setting DHCP atau Dynamic IP. Nomor IP DHCP server pada kotak tersebut harus ada. Bila network di Win98SE tidak menampilkan IP tersebut, artinya computer belum terhubung ke Internet. Untuk mendapatkan nomor IP Gateway, cukup anda tekan bagian Renew bagian bawah untuk memperbaharui IP Gateway
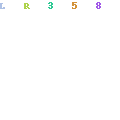
Program Malware dapat menurunkan koneksi
Bila anda mengunakan layanan ADSL tanpa batas, sepertinya program malware tidak perlu anda pusingkan. Tetapi bagi mereka yang mengunakan layanan terbatas dimana dibebankan biaya sesuai pemakaian, besar kemungkinan program malware menjadi masalah besar.
Pernah ada kasus dimana seorang pelanggan mengunakan layanan ADSL yang hanya melakukan check email dan chatting bahkan hanya sesekali melakukan browsing pada situs tertentu ternyata dibebankan biaya berlipat. Kesalahan si pemakai ternyata computernya telah terinstall program yang tidak di inginka. Tagihan membengkak dikarenakan pemakai memiliki kebiasaan buruk dengan membiarkan modem DSL tetap bekerja dan computer yang dikiranya tidak terhubung ke internet ternyata sedang melakukan broadcast signal ke modem DSL. Hasilnya tentu bisa anda tebak, bahwa diam diam computer terus terhubung ke Internet tanpa diketahui si pemilik
Anda harus mengenal program tertentu seperti Malware yang akan mencuri bandwidth anda, kami bagi menjadi 2 kategori:
![]()
Jenis Spyware and Adware bisa dijadikan penyebab habisnya bandwidth anda. Walaupun kemungkinan anda jarang menemukan program jenis ini kecuali anda masuk ke situs tertentu. Program jenis ini paling menyebalkan karena paling kuat mengambil trafik internet. Bahkan bila sudah berada didalam computer, akan muncul pop up pada layar monitor dalam kurun waktu tertentu. Program jenis Spyware dan Adware dikategorikan juga sebagai Malware atau program yang tidak dikehendaki tetapi bekerja didalam computer dengan sendirinya.
Virus computer jenis WORM virus atau program cacing internet terkadang tidak saja membebankan koneksi internet, tetapi menganggu kinerja computer. Jenis WORM virus yang menginfeksi atau masuk kedalam computer sulit terditeksi bahkan sulit dikenali, kecuali anda memasang anti virus atau anda cukup ahli untuk mengetahui apakah ada program penyusup yang masuk kedalam computer.
Computer yang terinfeksi program WORM virus atau Virus computer terkadang sulit dirasakan, karena WORM virus dibuat sangat pintar untuk mencoba menginfeksi computer lain dan tidak secara terus menerus mengunakan koneksi internet. Pada saat WORM virus tidak aktif maka koneksi internet terlihat lancar tanpa hambatan, tetapi begitu program aktif maka internet anda akan menjadi lambat.
Jenis WORM virus tertentu bahkan dapat menginfeksi computer lainnya, misalnya satu buah computer sudah terinfeksi akan menyerang computer lain didalam jaringan. Hasilnya bila satu buah computer dibersihan dari WORM virus tetapi tidak dibuatkan penangkalnya, maka dalam beberapa saat akan terinfeksi kembali dari computer lain. Perlu diingatkan juga, beberapa WORM virus memiliki sistem kerja berbeda atau secara random. WORM virus memang dibuat pintar, pada beberapa saat computer dihidupkan tidak terlihat aktif. Tetapi setelah beberapa saat jenis WORM virus tertentu dapat mengila dan terus melakukan broadcast baik kedalam sistem jaringan maupun internet.
Untuk mengetahui malware program anda dapat melihat artikel terdahulu pada Adware Spyware WORM virus Virus 11 Des 05
| Disiplin mengunakan internet |
Bila anda memiliki banyak uang, mungkin anda tidak perlu membaca ulasan pada bagian ini. Bila anda begitu peduli untuk kecepatan modem dan dana terbatas ada tip untuk menjaga tagihan anda untuk tidak membengkak
- Menjaga computer dengan mengaktifkan Firewall, baik untuk modem DSL maupun pada computer anda.
- Aktifkan modem DSL anda ketika anda perlukan dan biasakan mematikan modem secara manual
- Matikan program auto update seperti Windows Update bila anda benar benar tidak memerlukan. Jenis Windows XP secara berkala memeriksa update melalui internet, bahkan melakukan update dan mendownload update secara otomatis. Demikian juga sistem auto update pada software lainnya seperti Anti Virus.
- Jauhi situs situs yang anda curigai untuk meminta anda menginstall program Malware.
- Gunakan program Chat seperlunya, karena iklan pada program gratis akan tampil berkala dan mengambil data melalui jaringan internet
- Install program anti virus dan anti spyware untuk menjaga computer anda tetap bersih.
Demikian ulasan dari mengunakan koneksi ADSL, setidaknya anda sudah mengetahui bahwa mengunakan koneksi ADSL tidak serumit yang anda bayangkan. Koneksi ADSL saat ditawarkan lebih murah dibandingkan koneksi Dial-up dengan batasan minimum biaya dari layanan service yang ada.
Berapa cepat layanan yang kami coba, ternyata memilik peak 43.7KB perdetik untuk malam hari.
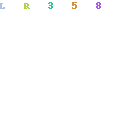
Dengan artikel ini kami harapkan anda cukup mendaftar ke layanan ADSL untuk internet dan dapat melakukan installasi untuk modem DSL anda sendiri dan dalam 2 atau 3 hari anda sudah bisa grennggg ber ADSL ria.
Diposting oleh Technology di 11.54 0 komentar
Mengaktifkan UDMA pada Windows 98
| Mengaktifkan UDMA pada Windows 98
Meningkatkan Kinerja Harddisk Harddisk yang beredar dipasaran sudah siap dengan DMA33 bahkan sudah dapat bekerja pada DMA66 Bila computer baru yang maka sebaiknya periksa fungsi DMA, apakah sudah terinstall, sebab kebanyakan PC baru tidak melakukan setting ini, atau pihak penjual memang melupakan hal ini. Dibawah ini step untuk melakukan pengaktifan DMA. Tahap pertama Click START dan clik SETTING dan pilih CONTROL PANEL Pada Icon di CONTROL PANEL pilih setting untuk SYSTEM
Masuk kedalam menu DEVICE MANAGER dan pilih Generic Harddisk. Pilih harddisk yang terpasang pada daftar DEVICE MANAGER dan pilih pada Properties
Pilih SETTINGS dan CHECK pada DMA untuk mengaktifkan DMA pada harddisk tersebut. Dan reboot kembalik komputer
Mengaktifkan DMA untuk harddisk yang mengunakan Controller UDMA/66 Untuk menginstalasi harddisk pada UDMA/66 berbeda dengan UDMA/33. Beberapa motherboard mengunakan sistem controller yang berbeda-beda. Umumnya ada 3 chipset yang dapat dibedakan :
Contoh cara kerja External Harddisk Controller Pada motherboard yang sudah memiliki UDMA/66 atau ATA/66 umumnya memiliki chip set tersendiri . Sebagai contoh disini adalah Controller dari Highpoint. Cara kerja controller harddisk pada motherboard pengolahan data dari harddisk ke processor melalui memory computer. Selanjutnya data dari memory diambil ke processor . Processing Harddisk tanpa DMA
Pada penerapan teknologi Highpoint chipset, mengunakan Direct Memory Access (DMA) langsung tanpa memindahkan data ke processor. Sehingga proses pada utilitas (pengerjaan) di processor computer menjadi lebih kecil. Dengan demikian kecepatan pada harddisk dalam mentranfer data akan sangat cepat dan pengunaan processor dapat akan semakin kecil (1-5% tergantung kecepatan processor dan harddisk). Processing Harddisk dengan DMA
Perbandingan kecepatan pada harddisk DMA/33 dan DMA/66 Pengujian dengan BX-440 motherboard, peningkatan kecepatan pada mengkatifkan dengan DMA mencapai 11MB/sec. Dengan External Chip controller harddisk pada Highpoint juga akan mengurangi Utilitas pada CPU, karena CPU hanya mengatur perintah pada harddisk dan harddisk langsung mengirim data ke memory tanpa melalui processor. Kemapuan ini adalah dengan menambahkan setting pada DMA (Direct Memory Access) di Windows 98.
|
Diposting oleh Technology di 11.52 0 komentar
Mematikan cadangan Bandwidth dari Windows XP Pro
Mematikan cadangan Bandwidth dari Windows XP Pro
Mematikan cadangan Bandwidth dari Windows XP Pro
| Default Windows XP membatasi 20% bandwidth (Qos) |
Berapapun cepatnya koneksi internet maupun network pada computer dengan Windows XP akan dibatasi dengan 20% untuk default koneksi network (Qos - Quality of service) dari WIndows XP. Windows sengaja membatasi koneksi bandwidth pada sistem network maupun internet, tujuannya untuk cadangan bagi paket penting.
Seberapa pentingnya dari setting default, tentu tidak semua orang memerlukan. Kecepatan network tentunya harus maksimum terlebih pada koneksi internet yang melempem di Indonesia. Cara mematikan sistem cadangan dari Bandwidth Windows sangat mudah.
| Mengunakan sistem manual |
Gunakan perintah dibawah ini :
1. Run dengan perintah gpedit.msc
2. Masuk kebagian setting Administrative Templates, Network, QoS Packet seperti gambar dibawah ini.
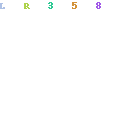
3. click dibagian Limit reservable bandwidth, setting ke Enable dan matikan Bandwidth Limit dalam % menjadi 0
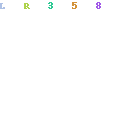
4. Click Apply dan restart semua program
Diposting oleh Technology di 11.50 0 komentar
Windows Data Recovery
ar 06
Windows Data Recovery
Anda mungkin pernah mengalami hal hal dibawah ini :
- Mendelete file penting secara tidak sengaja.
- Anda memiliki banyak nama letter drive dan secara tidak sengaja menghilangkan data dengan melakukan format pada sebuah drive letter bahkan menghapus partisi harddisk dan data anda hilang
- Atau anda lebih suka memasang seluruh harddisk baru dan yang sudah usang didalam sebuah computer. Biar kelihatan memiliki computer canggih dengan banyak harddisk.
- Virus melakukan penghapusan data termasuk data penting.
- Harddisk anda mengalami mulfunction, hal ini dapat terjadi bila storage didalam media sudah terlalu penuh dan harddisk mengalami crash.
Kita bahas kasus kasus paling konyol dilakukan pemakai computer
![]()
Mendelete file secara tidak sengaja: Ada kata pepatah sepandai pandainya tupai melompat, suatu ketika pasti akan jatuh. Mereka yang biasa biasa saja mengunakan computer, sangat jarang melakukan kesalahan ini. Karena lebih memilih berhati hati menempatkan file pada harddisk dan menjauhkan tombol Delete. Tetapi kasus ini malah terjadi ketika seseorang yang sangat mahir mengunakan computer. Terkadang malah mematikan peringatan pada sistem Windows karena dianggap menganggu. Komentarnya, kenapa harus diberikan warning jika ingin mendelete file atau directory, inikan sebuah pekerjaan rutin. Biasanya pemakai computer yang sudah ahli melakukan setup Windows dengan mematikan hal hal yang dianggap tidak perlu. Suatu ketika, ternyata file yang penting didalam sebuah directory terhapus secara tidak sengaja tanpa tanda peringatan awal
Memformat harddisk secara tidak sengaja : Kasus ini sebenarnya jarang terjadi bagi mereka yang menyusun data penting pada sebuah harddisk. Mereka yang sudah berpengalaman akan menempatkan sebuah data pada sebuah harddisk dengan drive letter tertentu. Misalnya menempatkan data penting pada harddisk pertama atau kedua. Ketika melakukan format, maka didalam hati sudah tertanam kebiasaan untuk memeriksa kembali dan memastikan drive letter yang akan diformat bukanlah drive letter atau harddisk yang berisikan data penting. Kesalahan ini sering terjadi karena turunnya konsentrasi seseorang ketika melihat nama drive letter serta partisi pada sebuah computer yang hendak dihapus atau diganti . Atau paling umum dan konyol adalah cursor mouse tergeser ke partisi yang tidak ingin diformat. Tidak percaya, nyatanya banyak kejadian seperti ini terjadi dengan memformat drive letter yang salah. Maklum sistem seperti Windows XP sangat memudahkan melakukan format harddisk
Menghilangkan partisi secara tidak sengaja : Pada sistem Windows XP sangat memudahkan seseorang melakukan format atau membuat partisi. Sedangkan untuk sistem Windows 98, partisi harus dibuat dengan sistem DOS. Sayangnya, hal yang mendasar untuk membuat partisi pada sistem Windows XP terkadang kurang dipahami. Dan secara tidak sengaja anda melakukan penghapusan pada partisi harddisk yang berisikan data penting. Sedangkan sistem Windows 98, kejadian partisi hilang karena pemakai computer lupa memindahkan option pilihan harddisk. Terlebih bila mengunakan 2 harddisk dengan kapasitas dan pembagian yang sama paling sering terjadi.
Menempatkan data pada harddisk usang : Memiliki 3-4 harddisk didalam sebuah computer mungkin kelihatan keren. Ada kebiasaan buruk bagi pemakai computer untuk tetap memanfaatkan harddisk usang. Tetapi kita harus mengetahui bahwa harddisk memiliki jangka pemakaian. Menempatkan data yang penting pada harddisk usang bukanlah hal bijaksana. Lebih baik melakukan backup atau setidaknya menempatkan data pada 2 harddisk berbeda untuk melakukan duplikat. Nyatanya banyak yang tidak memperhatikan umur dari pemakaian harddisk. Ketika harddisk tua mulai berulah seperti terjadi kerusakana fisik seperti bad sector atau harddisk mendadak tidak dapat di access barulah disadari masih ada data penting yang tertinggal didalam.
Bagi pemula sebaiknya mengenal arti Fisik Drive, Partisi dan Drive/Logical drive letter :
![]()
Dibawah ini dasar sederhana untuk mengenal sebuah drive storage
Fisik drive: Diartikan adalah bentuk storage. Bentuknya umum adalah harddisk, bentuk lainnya dapat berupa Flash drive, CD/DVD-ROM dengan media CD/DVD atau floppy drive dan lainnya. Fisik drive adalah bentuk fisik sebuah drive media penyimpan. Didalam drive nantinya dibagi menjadi beberapa partisi untuk membentuk nama drive atau dikenal sebagai drive letter
Partisi atau Partition : Diartikan pembagian sebuah storage untuk membagi atau memotong kapasitas sebuah media penyimpan atau storage menjadi bagian yang lebih kecil sesuai kebutuhan. Pembagian storage atau space atau isi kapasitas harddisk dapat diartikan sebagai partisi. Misalnya harddisk 100 GB dapat dipecah menjadi 2 dengan pembagian 50GB dan 50GB. Tetapi ada ketentuan pada susunan partisi khususnya harddisk. Pembagian ditentukan dengan Primary dan Extended partisi.
Harddisk pertama pada computer atau harddisk yang berisikan sistem booting akan diberikan nama Primary Partition atau partisi utama. Didalam Primary partisi hanya memiliki 1 drive letter, yaitu drive C.
Harddisk pertama dapat dibagi dan diberikan nama Extended Partition. Sebagai contoh anda memiliki harddisk 250GB dan membagi 2 partisi 20GB Primary dan 230GB Secondary. Maka 20GB pertama akan menjadi drive C. Sedangkan 230GB dapat dibagi lagi dengan beberapa nama drive letter yang anda butuhkan termasuk kapasitas dari masing masing drive letter. Proses pembagian Extended Partition diakhir dengan pemberian Logical drive. Misalnya anda membagi partisi Extended menjadi 5 drive letter (D-E-F-G-H) lagi dengan masing masing kapasitas 50GB, drive letter pertama memiliki letter D dan kedua menjadi drive E dan seterusnya.
Bila anda memiliki 2 harddisk, harddisk pertama harus memiliki ketentuan seperti diatas dan minimal memiliki primary partition. Sedangkan Extended Partition hanya diperlukan bila anda perlu membagi harddisk pertama, kedua dan seterusnya menjadikan beberapa drive letter lain. Bila tidak, maka harddisk pertama akan tetap berisikan Primary Partition dengan 1 drive letter saja yaitu C. Drive C dengan Primary Partition akan berisikan sistem boot pada sebuah sistem operasi.
Untuk harddisk kedua dapat dibagi tanpa Primary Partition dan dapat bagi langsung dengan Extented Partition. Cara pembagian sama seperti membagi kapasitas dari cara harddisk pertama tetapi untuk membentuk Extended Partition harus memiliki harddisk pertama dengan isi Primary Partition. Harddisk kedua dan seterusnya tidak memerlukan Primary Partition bila anda tidak memerlukan harddisk kedua dan seterusnya juga dapat melakukan boot pada sebuah computer.
Pada gambar dibawah ini adalah gambaran dari struktur pembagian sebuah storage dengan bentuk media harddisk. Sebagai contoh fisik harddisk yang digunakan adalah berkapasitas 250GB :
Primary Partition, Drive C, berisikan 20GB (19.53GB)
Extended Partition, Drive D - E - F dan seterusnya dibagi berdasarkan kebutuhan.
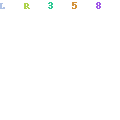
Melakukan recover data didalam harddisk (storage)
![]()
Sebelum hanya perusahaan software membuat software recovery harddisk. Kehilangan data dari sebuah harddisk adalah sebuah mimpi buruk
Tetapi sekarang ini adalah beberapa software yang mampu melakukan pengembalian data pada sebuah harddisk. Bila anda secara tidak sengaja menghilangkan data anda, contohnya partisi pada harddisk, logical drive yang terhapus atau harddisk secara tidak sengaja terhapus masih dapat menyelamatkan data dengan software. Untuk awalnya persiapkan langkah langkah seperti dibawah ini bila anda mengalami kehilangan data
- Cara yang terbaik adalah mengunakan 2 harddisk. Harddisk yang mengalami kerusakan, atau hilang data digunakan sebagai harddisk kedua. Sedangkan harddisk pertama digunakan sebagai sistem recovery dan melakukan backup data yang hilang.
- Bila anda memiliki 1 buah harddisk berisikan boot sistem dengan 1 partisi dengan Primary Partition. Langkah terbaik untuk tidak mengunakan harddisk tersebut untuk melakukan recover. Gunakan harddisk lain untuk melakukan recover dengan menginstal software recovery data. Upaya ini untuk mencegah data anda terhapus secara permanen.
- Bila anda memiliki beberapa drive letter misalnya C,D,E. Anda dapat mengunakan harddisk untuk melakukan recovery data. Dengan catatan tidak menginstall kegiatan penulisan pada drive letter yang berisi data penting dan telah terhapus secara tidak sengaja. Sebagai contoh, Data anda berada didalam drive letter E. Maka anda tidak boleh mengunakan Drive letter E untuk menginstall program apapun. Program recovery data dapat ditempatkan pada drive letter lain misalnya di D dan C.
- Bila secara tidak sengaja anda menghapus partisi harddisk anda. Anda tidak boleh mengunakan harddisk tersebut untuk melakukan install software apapun. Gunakan harddisk lain untuk mencari data anda didalam harddisk yang terhapus.
- Sekalipun harddisk anda telah kehilangan informasi atau harddisk anda mulai mengalami gangguan seperti bad sector. Sistem recovery data dapat melakukan pengembalian data anda. Asalkan harddisk masih dapat dikenal oleh harddisk pembantu untuk melakukan recovery
- Software recovery data hanya melakukan pengembalian data anda yang terhapus secara tidak sengaja. Tetapi tidak untuk mengembalikan bentuk partisi anda seperti semula.
Undelete file / mengembalikan file terhapus
![]()
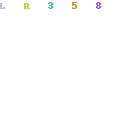 Undelete file atau mengembalikan file yang terhapus tidak terlalu sulit. Banyak software utiliti dengan menambahkan fitur undelete file.
Undelete file atau mengembalikan file yang terhapus tidak terlalu sulit. Banyak software utiliti dengan menambahkan fitur undelete file.
Misalnya Tune-Up menyertakan fitur untuk mencari file atau directory yang terhapus pada sebuah drive letter. Atau Recover4All dengan kemampuan khusus untuk melakukan pencarian file yang terdelete. Software utility tersebut dapat mencari nama file yang telah terhapus, dan memilih apakah kondisi file yang terhapus masih baik atau utuh. Software undelete file membutuhkan input dari pemakai untuk mengembalikan nama file aslinya. Karena pada sistem WIndows, file yang dihapus akan dihapus karakter paling depan. Misalnya file anggaran.xls masih dapat ditemukan dengan nama ?nggaran.xls. Dan karakter awal harus dimasukan secara manual.
Mengembalikan data pada Partisi atau drive letter yang terhapus
![]()
Kami mencoba 2 buah software handal untuk melakukan recovery data. Kedua software dibawah ini mampu mengambil data dari sebuah storage yang telah hilang sampai tingkat logical drive atau drive letter maupun informasi pada partisi. Artinya, sebuah harddisk yang sudah dianggap tidak memiliki partisi (blank) ternyata masih dapat dicari sisa data dari file yang ada didalam harddisk.
Kemampuan kedua program dibawah ini adalah :
- Mendukung FAT16, FAT32, VFAT, NTFS
- Recover file yang terhapus termasuk folder
- Mengembalian file yang hilang dari terhapusnya partisi bahkan yang terformat dengan sistem cepat / QUICK.
- Mengembalikan data dari storage yang tidak dapat di access lagi atau terjadinya corruption file dengan pencarian sector
- Mendukung multi disk format seperti IDE sampai SCSI
- Bekerja pada Sistem Windows 95 - XP dan 2003 untuk Stellar
Stellar Phoenix FAT & NTFS - Windows Data Recovery Software
Kedua software tersebut mampu mengambil data baik partisi dan drive letter yang telah anda hapus. Bahkan software recovery data akan mencoba mencari data anda walaupun harddisk atau storage media mengalami cacat fisik misalnya bad sector.
Result
![]()
Kehilangan data baik terhapus secara tidak sengaja pada drive letter, directory dan partisi storage bukan sebuah mimpi buruk lagi. Dengan software Recovery Data, maka data anda masih dapat dikembalikan walaupun terdapat resiko tidak seluruhnya dapat diamankan. Bila anda mengalami kejadian ini, secepatnya anda mematikan computer dan melepaskan harddisk anda untuk melakukan recovery. Dan tidak disarankan melakukan recovery data pada harddisk yang sama kecuali anda mengenal betul apa yang anda lakukan. Mengenal cara kerja harddisk, dan media storage seperti jenis partisi, drive letter sangat disarankan agar mencegah kerusakan lebih dalam.
Diposting oleh Technology di 11.49 0 komentar
.jpg)
.jpg)
.jpg)


.jpg)
.jpg)
.jpg)
.jpg)
.jpg)